内容目录
在使用Auto.js进行自动化脚本编写时,了解设备的屏幕分辨率对于精确控制和适配至关重要。本文将详细介绍如何通过Auto.js获取设备分辨率的方法,并分享一些实用技巧,帮助你在开发过程中更加灵活地处理不同尺寸的屏幕。
![图片[1]-Auto.js获取设备分辨率全攻略 📱-连界优站](https://www.6x66.cn/wp-content/uploads/2024/12/20230830.png)
获取设备分辨率的基本方法 🔍
使用device.width和device.height
这是最直接的方式,可以直接从device对象中读取当前设备的宽度和高度属性:
console.log("屏幕宽度:" + device.width);
console.log("屏幕高度:" + device.height);这段代码会输出类似如下信息:
屏幕宽度:1080
屏幕高度:1920检查设备是否支持高分辨率模式
某些设备可能提供了额外的显示模式(如HDR或更高的DPI设置),我们可以通过以下方式检测这些特性:
if (device.isScreenLarge()) {
console.log("大屏设备");
} else if (device.isScreenNormal()) {
console.log("普通屏幕");
} else if (device.isScreenSmall()) {
console.log("小屏设备");
}高级用法与技巧 ✨
动态调整布局
当你需要根据不同的分辨率来调整UI元素的位置或大小时,可以结合比例计算实现自适应布局:
var screenWidth = device.width;
var screenHeight = device.height;
// 假设有一个按钮,想要它位于屏幕中央
var buttonWidth = 200;
var buttonHeight = 80;
var centerX = (screenWidth - buttonWidth) / 2;
var centerY = (screenHeight - buttonHeight) / 2;
console.log("按钮X坐标:" + centerX);
console.log("按钮Y坐标:" + centerY);处理多种屏幕方向
为了确保应用能够在横竖屏切换时保持良好表现,建议添加对屏幕方向变化的支持:
events.observeOrientation();
events.on("orientation_change", function(orientation) {
if (orientation == "portrait") {
console.log("竖屏模式");
} else if (orientation == "landscape") {
console.log("横屏模式");
}
});常见问题及解决方案 ❓
Q1: 如何解决分辨率不一致的问题?
由于市场上存在各种各样的设备型号,它们之间的分辨率差异较大。为了解决这个问题,可以在初始化阶段获取一次分辨率值并保存下来,在后续操作中统一引用该值,或者采用相对单位(如百分比)来进行布局设计。
Q2: 设备重启后分辨率丢失怎么办?
如果遇到这种情况,请确认你的脚本是否正确保存了分辨率数据,并且在每次启动时重新获取最新值。此外,还可以考虑将关键参数存储到持久化文件中,以便恢复使用。
Q3: 如何兼容更多类型的设备?
除了基本的宽高获取外,还应该关注其他影响因素,比如像素密度(DPI)、屏幕比例等。你可以参考官方文档提供的API接口,充分利用所有可用的信息来优化用户体验。
总结
通过这篇详细的教程,我们学习了如何在Auto.js中准确获取设备分辨率,并探讨了一些高级应用场景和技术要点。希望这些知识能帮助你在实际项目中更好地应对多变的屏幕环境。如果有任何疑问或需要进一步的帮助,请随时留言讨论!💬

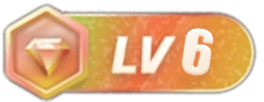

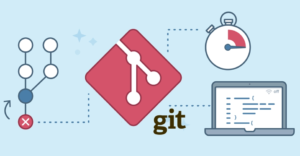



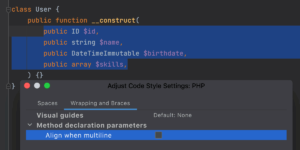



















暂无评论内容