内容目录
- # 什么是〈C-p〉? 🔍
- # 使用方法与技巧 🛠️
- • 1. 基本使用
- —— 步骤
- —— 示例
- • 2. 高级技巧
- —— 2.1 限制补全范围
- —— 2.2 自定义补全源
- —— 2.3 使用插件增强补全
- • 3. 常见问题及解决方案 ❗
- —— 问题1: 〈C-p〉不显示匹配列表
- —— 问题2: 匹配列表不包含预期结果
- —— 问题3: 补全速度慢
- —— 问题4: 补全时出现错误提示
- • 4. 实用技巧
- —— 4.1 快速切换补全方向
- —— 4.2 结合其他快捷键
- # 结语 🌟
在使用Vim编辑器时,自动提示功能可以大大提升编码效率。其中,〈C-p〉(即Ctrl+P)是一个非常强大的命令,用于自动补全单词和路径。本文将详细介绍Vim中〈C-p〉的使用方法与技巧,帮助您更加高效地进行代码编辑。
![图片[1]-Vim自动提示〈C-p〉的使用方法与技巧-连界优站](https://www.6x66.cn/wp-content/uploads/2024/12/image.png)
什么是〈C-p〉? 🔍
〈C-p〉是Vim中的一个快捷键,用于触发自动补全功能。当您在插入模式下按下〈C-p〉时,Vim会根据当前上下文和历史记录,提供一个匹配列表供您选择。这不仅可以节省输入时间,还能减少拼写错误。
使用方法与技巧 🛠️
1. 基本使用
步骤
- 进入插入模式:按
i键进入插入模式。 - 开始输入:输入您想要补全的单词或路径的前几个字母。
- 触发自动补全:按〈C-p〉键,Vim会显示一个匹配列表。
- 选择补全项:使用
Tab键在匹配项之间切换,按Enter键确认选择。
示例
假设您正在编辑一个JavaScript文件,输入docu后按〈C-p〉,Vim会显示如下匹配列表:
document
documentElement
documentFragment使用Tab键选择document,然后按Enter键完成补全。
2. 高级技巧
2.1 限制补全范围
- 文件类型特定补全:通过配置Vim,可以限制补全范围到特定文件类型。
- 示例配置:
autocmd FileType javascript setlocal complete+=k~/.vim/ftplugin/javascript/keywords.txt2.2 自定义补全源
- 添加自定义补全源:您可以将常用的单词或路径添加到自定义文件中,以便Vim在补全时使用。
- 示例配置:
set dictionary+=~/.vim/dict/custom_dict.txt2.3 使用插件增强补全
- 安装插件:使用插件如
YouCompleteMe或UltiSnips,可以进一步增强Vim的自动补全功能。 - 示例安装:
git clone https://github.com/Valloric/YouCompleteMe.git ~/.vim/pack/plugins/start/YouCompleteMe
cd ~/.vim/pack/plugins/start/YouCompleteMe
python3 ./install.py3. 常见问题及解决方案 ❗
问题1: 〈C-p〉不显示匹配列表
解决方法:
- 检查插入模式:确保您在插入模式下使用〈C-p〉。
- 示例操作:
i " 进入插入模式
docu<C-p> " 输入前缀后按〈C-p〉问题2: 匹配列表不包含预期结果
解决方法:
- 检查补全源:确保补全源包含所需的单词或路径。
- 示例配置:
set complete+=k~/.vim/dict/custom_dict.txt问题3: 补全速度慢
解决方法:
- 优化配置:减少补全源的数量,只保留必要的补全源。
- 示例配置:
set complete-=k
set complete+=b问题4: 补全时出现错误提示
解决方法:
- 检查配置文件:确保Vim的配置文件(如
.vimrc)中没有错误的设置。 - 示例配置:
set nocompatible
filetype plugin indent on4. 实用技巧
4.1 快速切换补全方向
- 使用〈C-n〉:按〈C-n〉键可以在匹配列表中向下选择。
- 使用〈C-p〉:按〈C-p〉键可以在匹配列表中向上选择。
4.2 结合其他快捷键
- 结合〈C-x〉:使用〈C-x〉组合键可以触发不同类型的补全。
- 示例操作:
i " 进入插入模式
docu<C-x><C-o> " 触发Omni补全结语 🌟
通过本文的介绍,您应该已经掌握了Vim中〈C-p〉的使用方法与技巧。从基本使用到高级技巧,再到常见问题及解决方案,每一个步骤都旨在帮助您更加高效地进行代码编辑。希望本文能对您的开发工作有所帮助。如果您有任何疑问或遇到问题,欢迎留言交流!
© 版权声明
文章版权归作者所有,未经允许请勿转载。
THE END

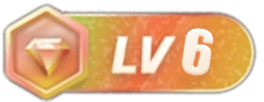

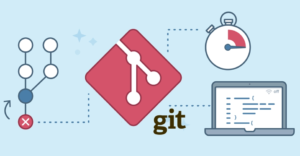

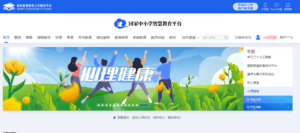


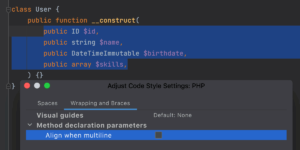







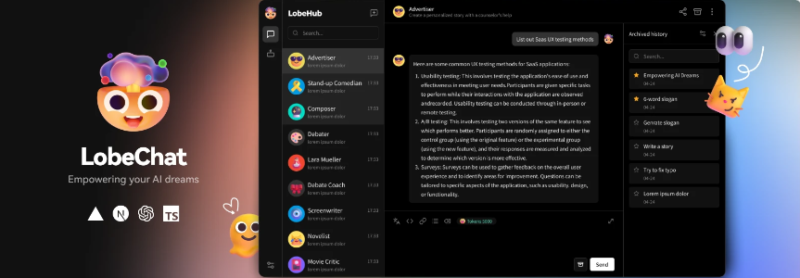
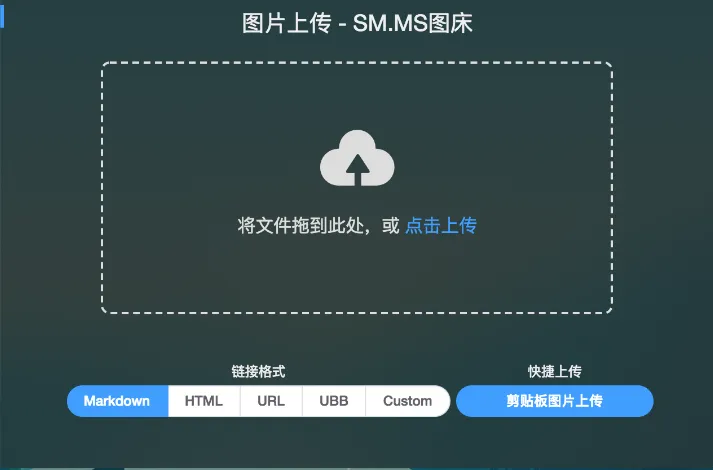
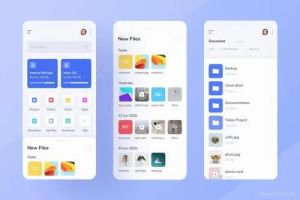
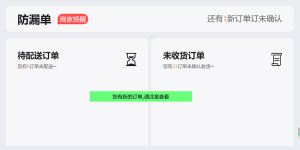


















暂无评论内容