内容目录
在使用Ubuntu或其他Linux发行版时,系统的稳定性和数据的安全性是每位用户都非常关心的问题。无论是为了防止系统崩溃还是想要尝试新的软件配置,定期备份系统状态都是一个明智的选择。今天,我们将介绍如何使用TimeShift这一强大工具来轻松完成Ubuntu系统的备份与恢复。
📂 TimeShift简介 📂
TimeShift是一款为Linux设计的开源软件,它可以帮助用户创建系统快照(类似于Windows的系统还原点),以便在系统出现问题时能够快速恢复到之前的状态。TimeShift支持多种存储后端,包括Btrfs、Ext4、JFS等文件系统,且操作界面友好,非常适合新手和高级用户使用。
安装TimeShift
在开始之前,确保你的Ubuntu系统是最新的。打开终端,输入以下命令更新系统并安装TimeShift:
sudo apt update && sudo apt upgrade -y
sudo apt install timeshift -y安装完成后,你可以在应用菜单中找到TimeShift图标或通过终端启动它:
timeshift🖥️ 创建系统快照 🖥️
启动TimeShift后,你会看到一个简洁的界面。首先,你需要选择一个用于存储快照的位置。建议选择一个外部硬盘或足够大的分区,以确保有足够的空间保存多个快照。
设置快照位置
- 在“位置”下拉菜单中选择合适的存储位置。
- 选择“类型”,推荐使用
Btrfs或rsync方式。Btrfs方式适用于使用Btrfs文件系统的用户,而rsync则更加通用,适合大多数情况。 - 点击“设置”按钮,完成快照位置的设置。
创建快照
- 回到主界面,点击“创建”按钮。
- 在弹出的窗口中,可以给快照命名(例如,更新前的状态)。
- 选择要备份的项目,如
/boot、/etc等关键目录。 - 最后,点击“创建”按钮开始创建快照过程。
🔄 恢复系统 🔄
如果系统出现故障,你可以使用TimeShift轻松地恢复到之前的快照。只需按照以下步骤操作:
- 启动TimeShift,从列表中选择需要恢复的快照。
- 点击“恢复”按钮,在弹出的确认窗口中再次检查信息无误后,点击“恢复”。
- 注意:恢复过程会替换现有系统中的文件,确保已经备份了所有重要数据。
❗ 常见问题与解决方案 ❗
- 问题1:创建快照时提示磁盘空间不足
- 解决方案:选择更大的存储位置,或者清理不必要的快照以释放空间。
- 问题2:恢复后系统无法正常启动
- 解决方案:这可能是由于恢复过程中某些系统文件损坏导致的。尝试使用Live CD启动,然后重新执行恢复操作。
- 问题3:无法访问TimeShift图形界面
- 解决方案:确保已正确安装TimeShift。如果安装无误,尝试通过终端命令行运行
timeshift --list查看可用快照。
🔗 结语 🔗
通过上述步骤,你应该能够熟练掌握使用TimeShift进行Ubuntu系统备份与恢复的方法。定期创建系统快照不仅可以帮助你在遇到问题时迅速恢复,还能让你更加大胆地探索和尝试新事物。希望这篇教程对你有所帮助!
如果你有任何疑问或遇到问题,欢迎留言交流。🌟 快去试试吧!🌟
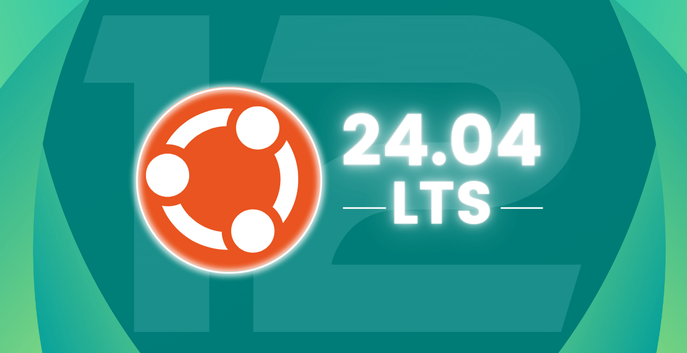

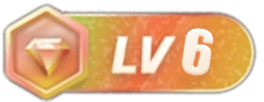

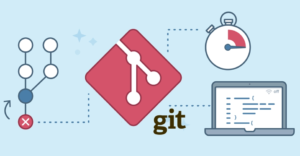



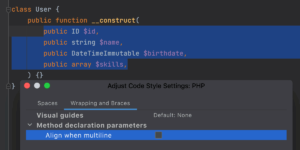



















暂无评论内容