内容目录
- • 准备工作
- • 创建挂载点 📁
- • 挂载硬盘 💿
- • 设置自动挂载 🔄
- • 常见问题及解决方案 ❓
- —— 问题1:无法识别硬盘 🔌
- —— 问题2:挂载失败 💻
- —— 问题3:自动挂载失败 🔄
- • 最佳实践建议 🌟
- • 结语 🎉
在Ubuntu系统中,挂载硬盘是一项常见的任务,无论是新增的硬盘还是现有的硬盘分区,都需要正确挂载才能正常使用。本文将详细介绍在Ubuntu中挂载硬盘的步骤,并解决一些常见的问题,帮助您顺利完成硬盘挂载。🔧
![图片[1]-Ubuntu系统中挂载硬盘的详细步骤与操作-连界优站](https://www.6x66.cn/wp-content/uploads/2024/11/image-120.png)
准备工作
在开始挂载硬盘之前,确保您的硬盘已经正确连接到计算机,并且系统能够识别到它。您可以使用以下命令来查看系统中所有的磁盘和分区:
sudo fdisk -l这条命令会列出所有已连接的磁盘及其分区信息。记下您要挂载的硬盘的设备名称,例如 /dev/sdb1。🔍
创建挂载点 📁
挂载点是系统中一个目录,用于访问挂载的硬盘。您可以选择一个现有的目录作为挂载点,也可以创建一个新的目录。以下是创建新挂载点的步骤:
sudo mkdir /mnt/mydisk这里,/mnt/mydisk 是您创建的挂载点目录。您可以根据需要更改目录名。📁
挂载硬盘 💿
使用 mount 命令将硬盘挂载到指定的挂载点。以下是挂载命令的示例:
sudo mount /dev/sdb1 /mnt/mydisk在这个命令中,/dev/sdb1 是要挂载的硬盘分区,/mnt/mydisk 是挂载点目录。完成后,您可以通过以下命令验证挂载是否成功:
df -h这条命令会显示所有已挂载的文件系统的使用情况,包括您刚刚挂载的硬盘。✅
设置自动挂载 🔄
为了让硬盘在系统重启后仍然自动挂载,需要编辑 /etc/fstab 文件。打开终端并输入以下命令:
sudo nano /etc/fstab在文件末尾添加一行,格式如下:
/dev/sdb1 /mnt/mydisk ext4 defaults 0 0/dev/sdb1:要挂载的硬盘分区。/mnt/mydisk:挂载点目录。ext4:文件系统类型,根据实际情况选择。defaults:挂载选项,表示使用默认设置。0:备份选项,0表示不备份。0:启动检查顺序,0表示不检查。
保存并退出编辑器(在nano中按 Ctrl+X,然后按 Y 保存并退出)。 若要立即应用新的挂载设置,可以运行以下命令:
sudo mount -a常见问题及解决方案 ❓
问题1:无法识别硬盘 🔌
- 解决方法:确保硬盘正确连接到计算机,并检查电源和数据线是否正常。使用
sudo fdisk -l命令确认硬盘是否被系统识别。
问题2:挂载失败 💻
- 解决方法:检查挂载点目录是否存在,确保您有足够的权限。如果硬盘格式不是Linux支持的格式(如NTFS),请安装相应的驱动程序。例如,安装
ntfs-3g包:
sudo apt-get install ntfs-3g问题3:自动挂载失败 🔄
- 解决方法:检查
/etc/fstab文件中的条目是否正确,确保设备名称、挂载点和文件系统类型匹配。可以尝试手动挂载来调试问题:
sudo mount /dev/sdb1 /mnt/mydisk最佳实践建议 🌟
- 备份重要数据:在进行任何磁盘操作之前,确保备份重要数据,以防数据丢失。
- 使用正确的文件系统:根据您的需求选择合适的文件系统类型,如
ext4、ntfs或fat32。 - 定期检查磁盘健康:使用
fsck工具定期检查磁盘健康状况,确保磁盘正常工作。 - 权限管理:合理设置挂载点的权限,确保只有授权用户可以访问敏感数据。
结语 🎉
通过本文的介绍,您应该已经掌握了在Ubuntu系统中挂载硬盘的详细步骤和一些常见问题的解决方案。希望这些内容能帮助您顺利完成硬盘挂载。如果您有任何疑问或需要进一步的帮助,请随时留言交流!😊
如果您觉得这篇文章对您有帮助,欢迎分享给更多的朋友!🔗 如果您有任何其他问题或建议,也欢迎随时留言讨论。✨

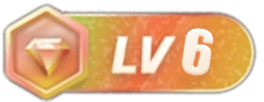

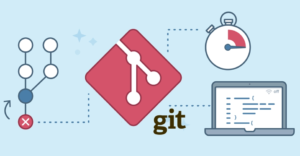

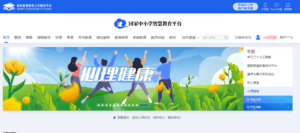


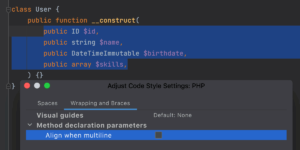







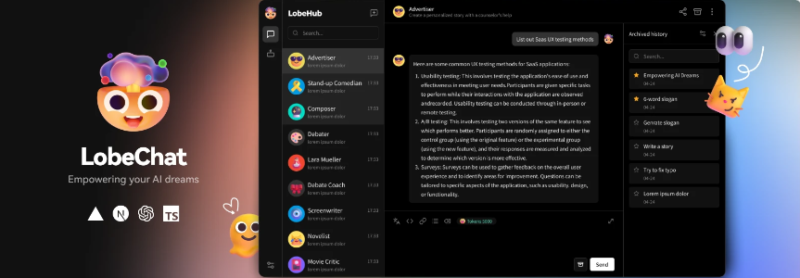
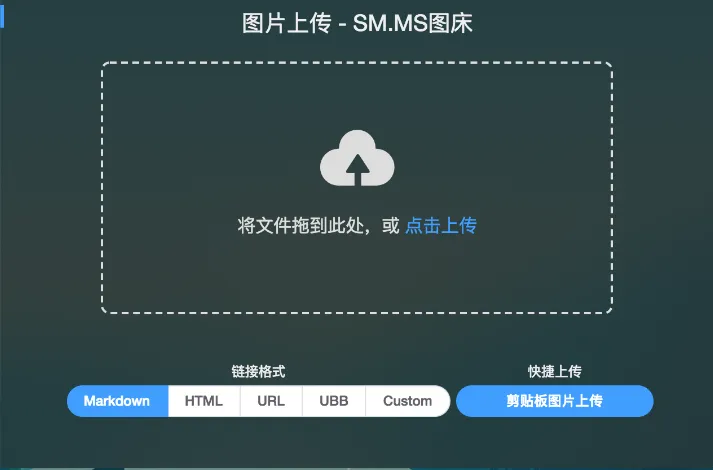
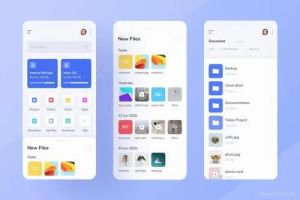
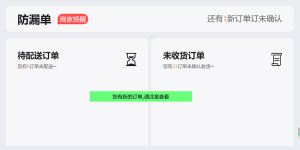


















暂无评论内容