内容目录
在使用Vim编辑C语言代码时,合理的缩进设置是提升代码可读性的重要因素。很多用户在设置TabStop时可能会遇到问题,比如虽然在Vim中设置了TabStop为2,但保存后打开的文件仍然显示为8个空格。本文将详细介绍如何解决这一问题,以确保您的代码缩进设置能够正常生效。
![图片[1]-解决Vim中C语言自动缩进TabStop设置不生效的问题-连界优站](https://www.6x66.cn/wp-content/uploads/2024/11/image-5.png)
1. 理解TabStop和CIndent
在Vim中,tabstop(ts)决定了Tab键插入的空格数,而cindent是C语言的自动缩进功能。合理配置这两个选项,可以帮助您更好地管理代码格式。
相关命令
set tabstop=2:将Tab键的宽度设置为2个空格。set shiftwidth=2:设置自动缩进时的空格数。set expandtab:将Tab转换为对应数量的空格。
2. 设置Vim配置
要确保在Vim中正确设置TabStop和自动缩进,您需要在Vim的配置文件中添加相关指令。
编辑Vim配置文件
- 打开Vim配置文件(通常为
~/.vimrc):bashCopy codevim ~/.vimrc - 在文件中添加以下内容:vimCopy code
set tabstop=2 " 设置Tab为2个空格 set shiftwidth=2 " 设置自动缩进为2个空格 set expandtab " 使用空格代替Tab set cindent " 启用C语言自动缩进 - 保存并关闭文件(使用
:wq命令)。
3. 确认设置生效
重新打开Vim并加载一个C语言文件,使用以下命令确认设置是否生效:
vimCopy code:set tabstop?
:set shiftwidth?
:set expandtab?
确保tabstop和shiftwidth都显示为2,并且expandtab已启用。
4. 检查文件类型
有时,Vim可能无法识别文件类型。确保您在C语言文件中添加以下行,以确保正确应用C语言的缩进规则:
vimCopy codeautocmd FileType c setlocal tabstop=2 shiftwidth=2 expandtab
将上述行添加到~/.vimrc文件中,以确保每次打开C语言文件时自动应用这些设置。
5. 保存并验证
在Vim中编辑您的C语言代码后,保存文件并使用文本编辑器(如Notepad或其他)打开,检查缩进是否按预期为2个空格。
解决粘贴后格式问题
如果复制粘贴后的缩进仍然是8个空格,您可以在Vim中使用以下命令来粘贴内容,保持原有格式:
vimCopy code:set paste
在粘贴完成后,使用以下命令禁用粘贴模式:
vimCopy code:set nopaste
6. 结论
通过以上步骤,您应该能够在Vim中成功设置C语言的TabStop和自动缩进。确保在.vimrc文件中添加必要的配置,并定期检查设置是否生效,以提高代码的可读性和一致性。如果在操作过程中遇到其他问题,可以查阅Vim的官方文档或相关社区资源,获取更多帮助和支持。

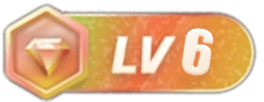

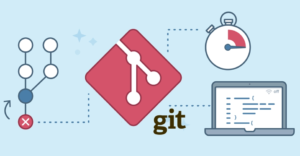

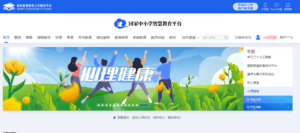


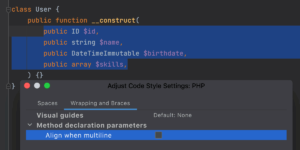







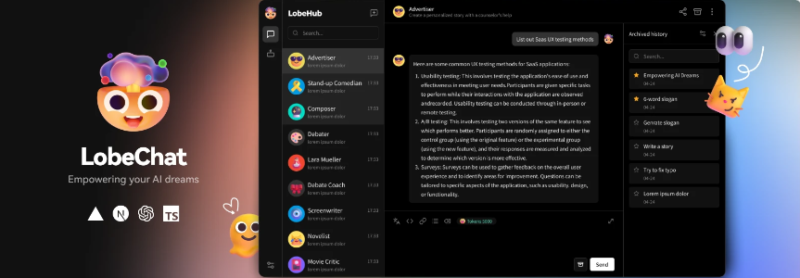
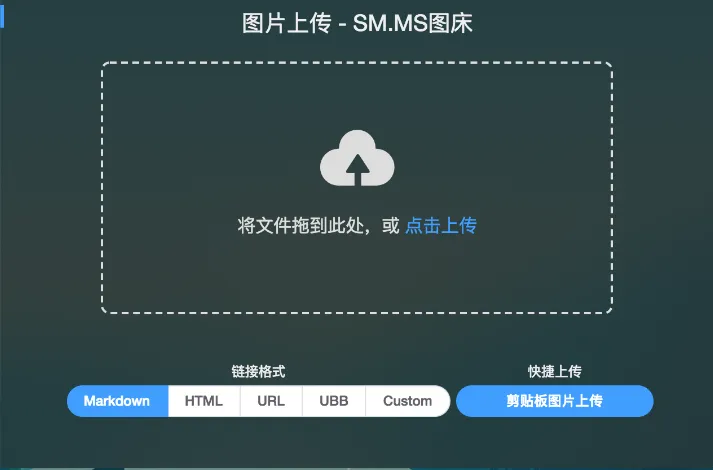
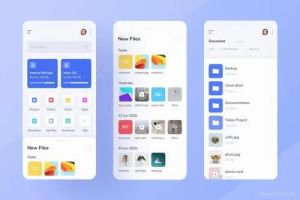
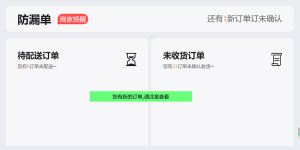


















暂无评论内容