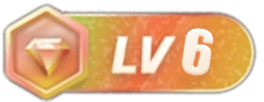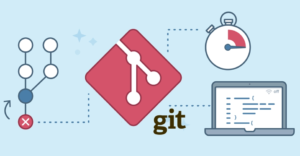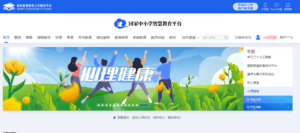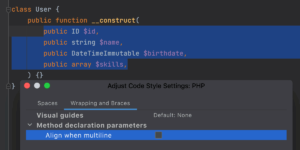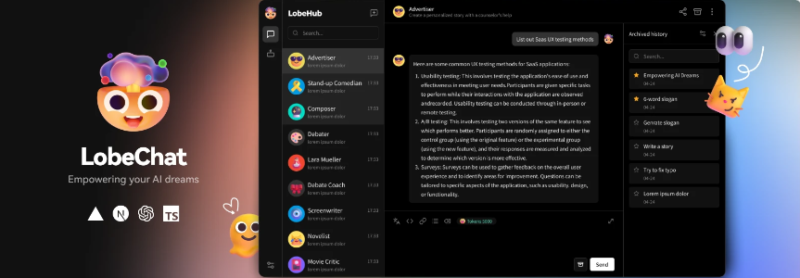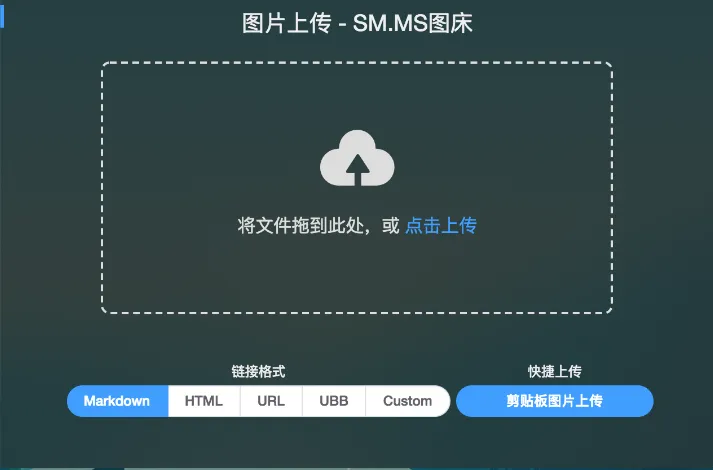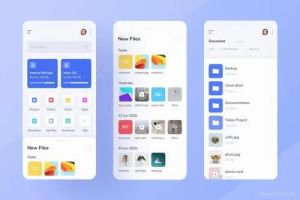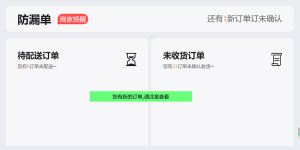内容目录
在Ubuntu操作系统中,配置开机自启动是一项常见的任务,特别是当您希望某个应用或脚本在系统启动时自动运行时。如果您需要配置开机自启动的Launch文件,本文将为您提供详细的步骤和指导。
![图片[1]-Ubuntu自启动设置:如何配置开机自启动Launch文件-连界优站](http://www.6x66.cn/wp-content/uploads/2023/08/image-335.png)
步骤一:创建Launch文件
- 打开终端窗口。
- 使用文本编辑器(如Nano或Vi)创建一个新的Launch文件。例如:
nano my_app_launch.desktop- 在文件中添加以下内容,替换相应的信息:
[Desktop Entry]
Name=My App
Exec=/path/to/your/app/executable
Type=Application
X-GNOME-Autostart-enabled=trueName:应用的名称。Exec:应用的可执行文件路径。Type:类型为Application。X-GNOME-Autostart-enabled:启用自启动。
- 保存并关闭文件。
步骤二:将Launch文件移至自启动目录
- 将创建的Launch文件移动到自启动目录:
mv my_app_launch.desktop ~/.config/autostart/- 确保文件权限正确,可以使用以下命令进行设置:
chmod +x ~/.config/autostart/my_app_launch.desktop步骤三:重启系统验证
在完成上述步骤后,您的应用程序将配置为开机自启动。为了验证设置是否生效,您可以重启系统并观察是否自动运行了您的应用程序。
注意事项:
- 确保在
Exec字段中提供正确的应用程序可执行文件的路径。 - 某些应用可能需要在图形界面环境下才能正常运行,因此在自启动时可能需要一些特殊配置。
- Launch文件的文件名必须以
.desktop结尾。
结论
通过创建并配置Launch文件,您可以轻松地将应用程序设置为Ubuntu系统的开机自启动项。这对于那些希望在系统启动时自动运行特定应用或脚本的用户来说非常有用。记住,在实际操作中,请确保提供准确的文件路径和配置,以确保自启动设置正常工作。
© 版权声明
文章版权归作者所有,未经允许请勿转载。
THE END