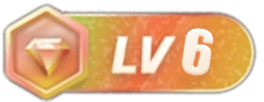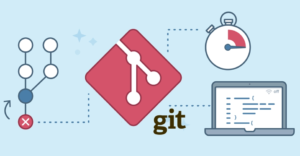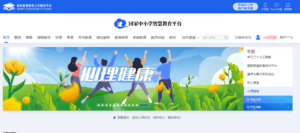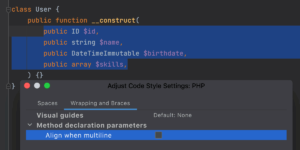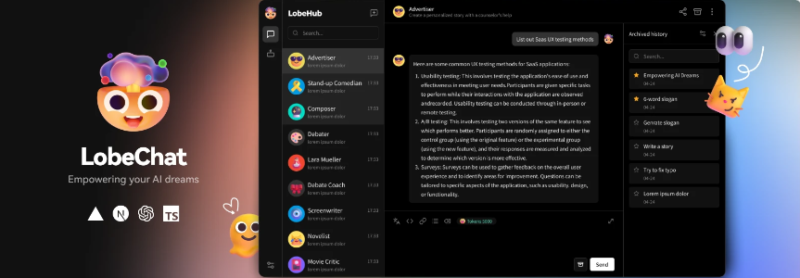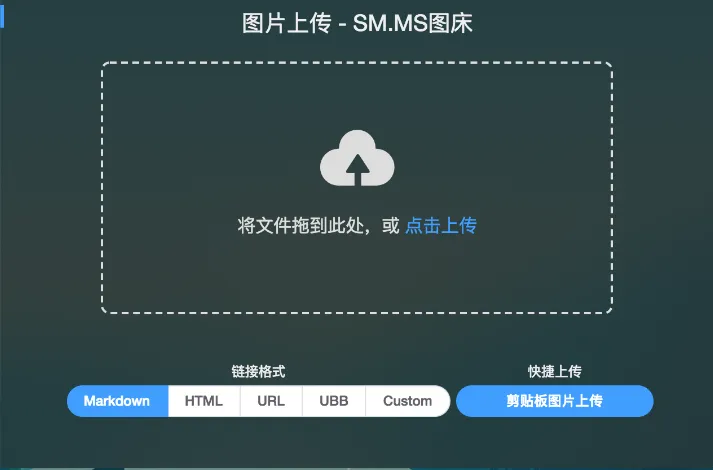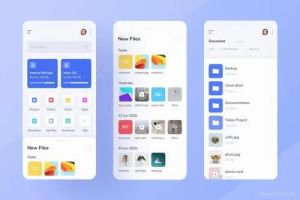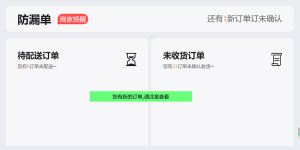内容目录
IntelliJ IDEA 是广受欢迎的集成开发环境(IDE),在开发过程中,很多人使用它来构建和调试 Web 应用程序。然而,有时在 IDEA 中运行 Tomcat 时,可能会遇到控制台只显示 Server 日志的问题,而缺少应用程序的详细日志信息。本文将向您介绍如何解决这个问题,以确保您能够方便地查看完整的应用程序日志。
![图片[1]-解决 IDEA 中 Tomcat 控制台只显示 Server 日志的问题-连界优站](http://www.6x66.cn/wp-content/uploads/2023/08/image-203.png)
问题分析
当 IDEA 中运行 Tomcat 时,它会默认将应用程序的日志输出到控制台。然而,有时可能会出现配置问题,导致只显示 Tomcat Server 日志,而应用程序的日志信息被隐藏。
解决方法
以下是几种可能的解决方法,您可以尝试其中之一来解决这个问题:
1. 配置 Tomcat 日志级别
确保您的应用程序的日志级别设置正确。在 log4j.properties 或 logback.xml 等配置文件中,设置合适的日志级别,确保应用程序的日志能够输出到控制台。例如,如果使用 logback,您可以设置以下内容:
<configuration>
<appender name="CONSOLE" class="ch.qos.logback.core.ConsoleAppender">
<encoder>
<pattern>%d{HH:mm:ss.SSS} [%thread] %-5level %logger{36} - %msg%n</pattern>
</encoder>
</appender>
<root level="DEBUG">
<appender-ref ref="CONSOLE" />
</root>
</configuration>2. 检查日志过滤
有时 IDEA 可能会对控制台日志进行过滤,导致某些日志信息被隐藏。在 IDEA 的控制台窗口中,查看日志过滤设置,确保没有设置过滤条件屏蔽了您的应用程序日志。
3. 配置 IDEA 控制台
在 IDEA 中,您可以配置控制台输出的内容。确保您已经选择了适当的输出类型,以便显示应用程序的日志信息。
- 打开 IDEA 的 “View” 菜单,选择 “Tool Windows”,然后点击 “Console”。
- 在控制台窗口的右上角,点击下拉菜单图标,选择 “Edit Configuration”.
- 在弹出的窗口中,确保 “On ‘Enter’ Key” 和 “On ‘Ctrl+Enter’ Key” 的选项都被选中。
4. 重启 Tomcat 和 IDEA
有时,问题可能是临时性的。尝试关闭 Tomcat 和 IDEA,然后重新启动它们,看看问题是否得到解决。
总结
如果在 IntelliJ IDEA 中运行 Tomcat 时,只看到了 Tomcat Server 日志,而应用程序的日志信息缺失,您可以尝试上述方法来解决问题。适当地配置应用程序的日志级别、检查日志过滤、配置 IDEA 控制台和重新启动 Tomcat 和 IDEA 都有可能帮助您恢复完整的日志信息。通过解决这个问题,您将能够更轻松地调试和维护您的 Web 应用程序。