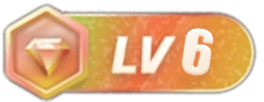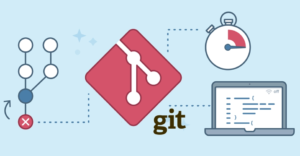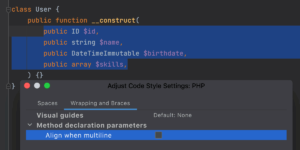在虚拟机中运行CentOS 7操作系统时,有时候我们可能会因为各种原因忘记了登录密码。这时候不要担心,我们可以通过简单的步骤来修改密码,以便重新获得对虚拟机的访问权限。本文将为您提供一份简易的CentOS 7虚拟机密码修改教程,帮助您恢复对虚拟机的控制。
![图片[1]-CentOS 7虚拟机忘记密码:简易密码修改教程-连界优站](http://www.6x66.cn/wp-content/uploads/2023/08/image-22.png)
步骤1:启动虚拟机
首先,启动您的CentOS 7虚拟机。等待虚拟机完全启动并显示登录界面。
步骤2:进入Grub菜单
在虚拟机启动过程中,按住Shift键,直到出现Grub菜单。Grub是引导加载程序,允许我们选择要启动的操作系统或内核。
步骤3:编辑启动选项
在Grub菜单上,使用向下箭头键选择默认的CentOS 7内核条目(通常是第一个),然后按下’e’键来编辑启动选项。
步骤4:修改内核参数
在编辑模式中,找到以”linux16″开头的一行,光标移到该行末尾。在末尾添加一个空格,然后输入”rd.break”(不包含引号)。这个参数将在启动过程中在初始化ramdisk阶段中断。
示例:
linux16 /vmlinuz-3.10.0-1160.el7.x86_64 root=/dev/mapper/centos-root ro rd.lvm.lv=centos/root rd.lvm.lv=centos/swap rhgb quiet rd.break步骤5:重新启动虚拟机
按下Ctrl+X键组合来启动虚拟机,并应用修改的启动选项。
步骤6:进入单用户模式
现在,虚拟机将在rd.break模式下启动,并且会停留在一个根文件系统的紧急模式提示符下。在此模式下,根文件系统被挂载为只读,我们需要重新挂载为可写模式,并进入单用户模式以修改密码。
首先,重新挂载根文件系统为可写模式:
mount -o remount,rw /sysroot然后,进入单用户模式:
chroot /sysroot步骤7:修改密码
现在,我们已经进入了虚拟机的根文件系统,并且处于单用户模式。在这里,我们可以通过以下命令修改密码:
passwd按照提示输入新的密码,并确认密码。密码修改成功后,我们可以使用”exit”命令来退出chroot环境。
步骤8:完成修改
现在,我们已经成功修改了CentOS 7虚拟机的密码。使用”exit”命令来退出单用户模式,虚拟机将继续启动。
步骤9:登录虚拟机
虚拟机已经成功启动,现在您可以使用新设置的密码登录系统。
恭喜!您已经完成了CentOS 7虚拟机密码的简易修改教程。请务必保持您的密码安全,并定期更改密码以确保虚拟机的安全性。