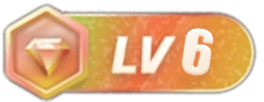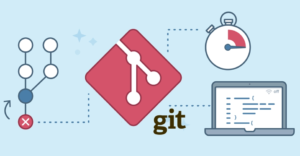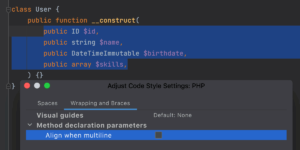Ubuntu安装Harbor(HTTP模式):构建私有Docker仓库的完整指南
Harbor是一个开源的企业级Docker仓库,它提供了安全、可信赖的方式来存储和管理Docker镜像。在本教程中,我们将详细介绍如何在Ubuntu系统上安装Harbor,并使用HTTP模式配置私有Docker仓库。
![图片[1]-Ubuntu安装Harbor(HTTP模式):构建私有Docker仓库的完整指南-连界优站](http://www.6x66.cn/wp-content/uploads/2023/08/image-8.png)
步骤1:安装Docker
首先,我们需要在Ubuntu系统上安装Docker。执行以下命令来安装Docker:
sudo apt-get update
sudo apt-get install docker.io安装完成后,可以使用以下命令启动Docker服务并设置开机自启动:
sudo systemctl start docker
sudo systemctl enable docker步骤2:下载并安装Harbor
接下来,我们需要下载并安装Harbor。可以从Harbor的官方GitHub仓库下载最新版本的安装包。执行以下命令下载并解压Harbor安装包:
wget https://github.com/goharbor/harbor/releases/download/v2.3.0/harbor-offline-installer-v2.3.0.tgz
tar xvf harbor-offline-installer-v2.3.0.tgz进入解压后的目录:
cd harbor步骤3:配置Harbor
在安装Harbor之前,我们需要进行一些配置。编辑harbor.yml文件,设置Harbor的配置参数:
vim harbor.yml根据实际情况修改以下参数:
hostname: example.com # 修改为你的域名或IP地址
http:
port: 80 # 修改为HTTP端口号
#https:
# port: 443 # 如果需要启用HTTPS,请取消注释并配置HTTPS端口号步骤4:安装Harbor
完成配置后,执行以下命令来安装Harbor:
sudo ./install.sh --with-notary --with-clair安装过程可能需要一些时间,请耐心等待。
步骤5:访问Harbor
安装完成后,我们可以使用浏览器访问Harbor的Web界面。在浏览器中输入刚才配置的域名或IP地址,例如:http://example.com,如果设置了HTTPS,则为https://example.com。
输入默认的管理员账号和密码(默认为admin/Harbor12345),即可登录Harbor。
步骤6:配置Docker客户端
为了让Docker客户端能够访问Harbor私有仓库,我们需要在Docker客户端中配置Harbor的URL。在Docker客户端的配置文件/etc/docker/daemon.json中添加以下内容:
{
"insecure-registries": ["example.com"] // 修改为你的Harbor域名或IP地址
}重启Docker服务使配置生效:
sudo systemctl restart docker结论
恭喜!你已成功在Ubuntu系统上安装并配置了Harbor私有Docker仓库。现在,你可以使用Harbor来存储和管理自己的Docker镜像,并保障其安全可信赖。通过私有仓库,你可以更好地控制和管理你的Docker镜像,确保只有授权的用户能够访问和使用。希望这个完整指南能够帮助你顺利完成Harbor的安装和配置,并为你的项目提供更好的Docker镜像管理解决方案。