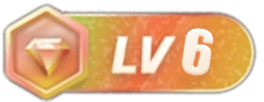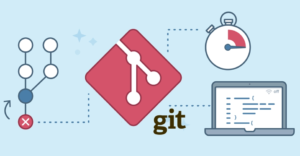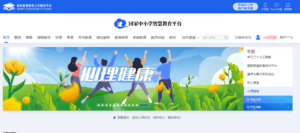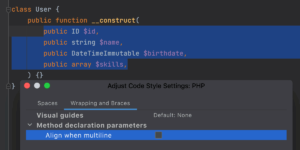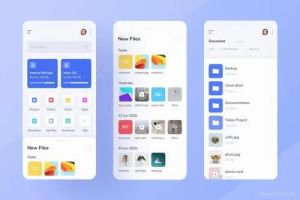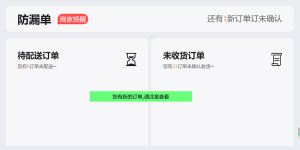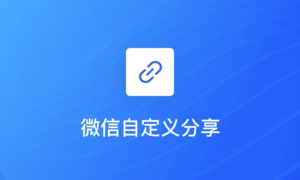内容目录
在使用虚拟机的过程中,有时我们需要调整虚拟机的磁盘大小来满足不断增长的需求。然而,磁盘大小变更后,虚拟机中的分区并不会自动调整,这可能导致分区空间不足的问题。本文将为您提供在Ubuntu虚拟机中动态调整分区大小的详细教程。
![图片[1]-调整虚拟机磁盘大小后的Ubuntu动态分区调整指南-连界优站](http://www.6x66.cn/wp-content/uploads/2023/07/image-290-1024x314.png)
步骤1:调整虚拟机磁盘大小
在虚拟化软件中,如VMware或VirtualBox,可以很方便地调整虚拟机的磁盘大小。打开虚拟化软件,选择相应的虚拟机,进入设置(Settings)选项,找到磁盘设置(Hard Disk)。
在这里,您可以增加虚拟机磁盘的大小,选择合适的大小增量并应用更改。
步骤2:查看分区信息
在调整分区大小之前,我们需要查看当前的分区信息,以便后续操作。打开终端,输入以下命令:
sudo fdisk -l该命令将显示当前虚拟机中的磁盘和分区信息。
步骤3:调整分区大小
动态调整分区大小需要使用GParted工具,如果您的虚拟机中没有安装此工具,可以使用以下命令进行安装:
sudo apt install gparted安装完成后,打开GParted工具。在工具中选择虚拟机磁盘对应的设备,通常为/dev/sda。右键点击相应的分区,选择”Resize/Move”选项。
在弹出的对话框中,调整分区的大小为合适的数值。您可以选择最大的空间来填充分区,也可以指定一个特定的大小。
步骤4:应用更改
调整分区大小后,点击”Apply”按钮来应用更改。系统将进行分区调整的操作,请耐心等待。
步骤5:重新启动虚拟机
分区调整完成后,您需要重新启动虚拟机,以使更改生效。在终端中输入以下命令:
sudo reboot结论
通过按照上述步骤,您可以在虚拟机中动态调整Ubuntu系统的分区大小,以适应磁盘大小变更后的需求。请务必在操作前备份重要数据,以免意外情况造成数据丢失。动态调整分区大小是一个非常有用的功能,可以让您更灵活地管理虚拟机的磁盘空间。